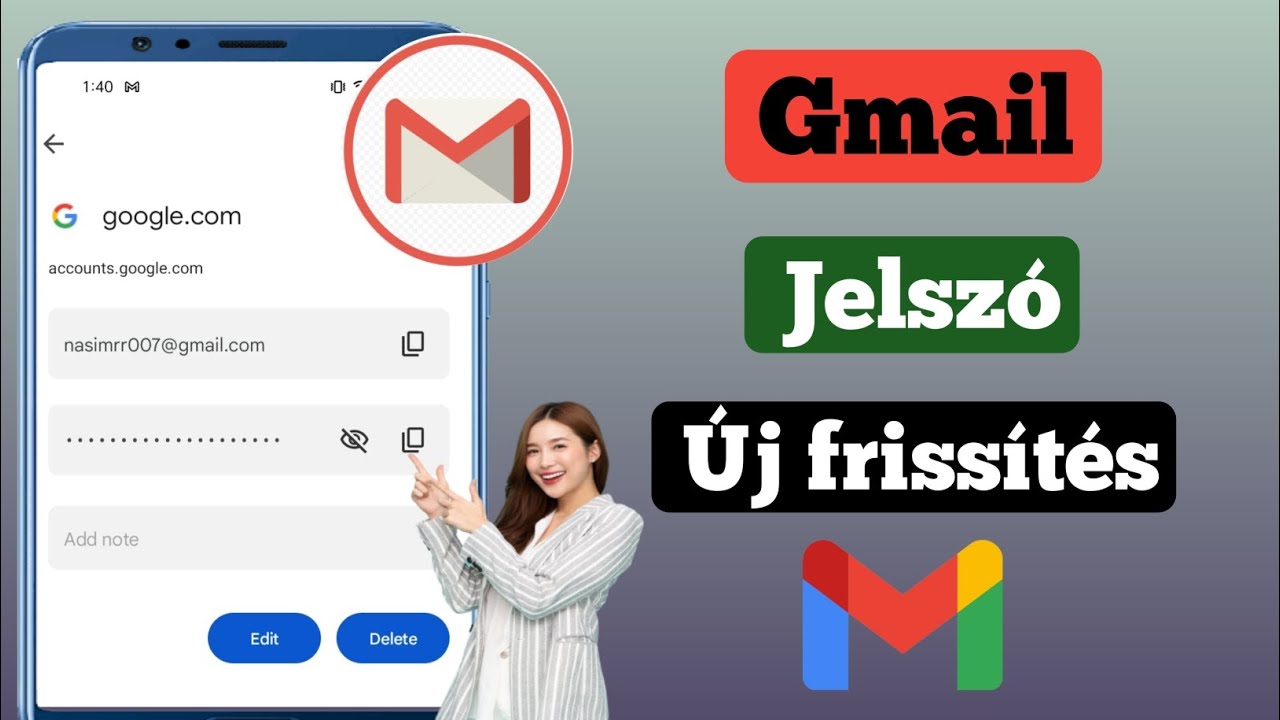
A Gmail vagy a Google Fiók jelszavának megtekintése A Gmail fiók jelszavának visszaállítása
Kövesd a Google-fiók vagy a Gmail szolgáltatás helyreállításával kapcsolatos lépéseket. Válaszolnod kell majd néhány kérdésre, hogy megbizonyosodjunk róla, valóban te vagy a fiók tulajdonosa. A legjobb tudásod szerint válaszolj a kérdésekre. Ha problémába ütközöl, próbálkozz a fiók-helyreállítás lépéseinek.

Az összes lap visszaállítása a Google Chromeban Okostelefonok
A Honlap mellett írja be a www.google.hu címet. Internet Explorer. Kattintson a böngésző felső részén lévő menüsávban az Eszközök lehetőségre. Válassza az Internetbeállítások menüpontot. Kattintson az Általános fülre. A Kezdőlap szakasz szövegmezőjébe írja be a www.google.hu címet. Kattintson az OK gombra.
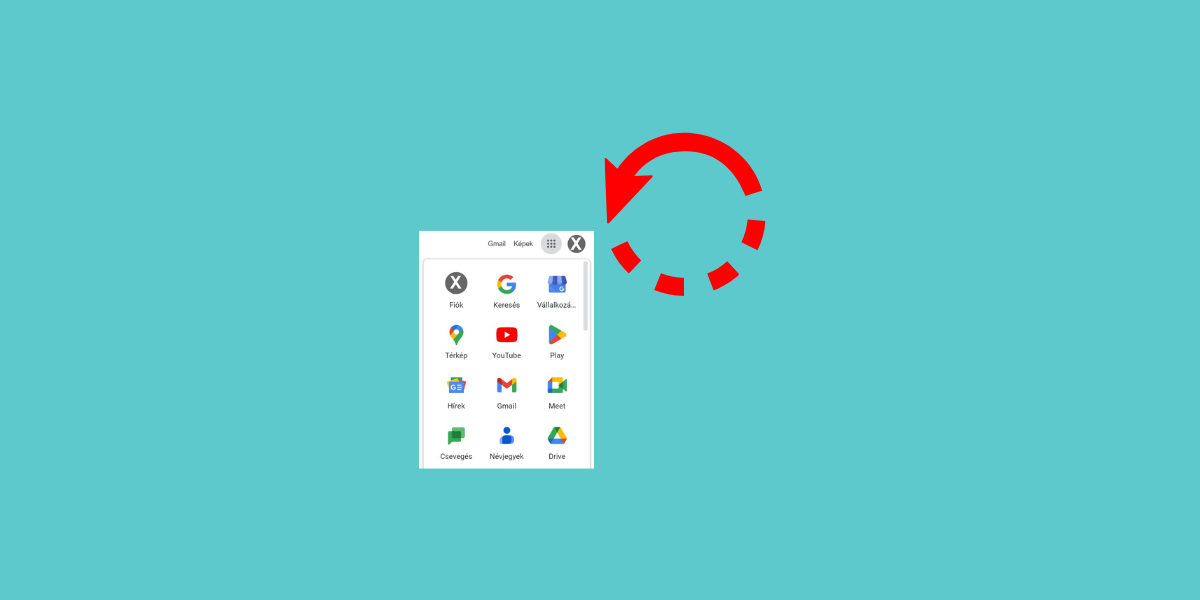
Google fiók helyreállítása útmutató rendszergazda
Állítsa be a Google-t alapértelmezett keresési szolgáltatóként a böngészőben, így a lehető leggyorsabban hozzáférhet a Google keresési eredményeihez. Az áttérés gyors és egyszerű.. Írja be a www.google.com URL-címet a Kezdőlap mezőbe, végül kattintson az OK gombra..
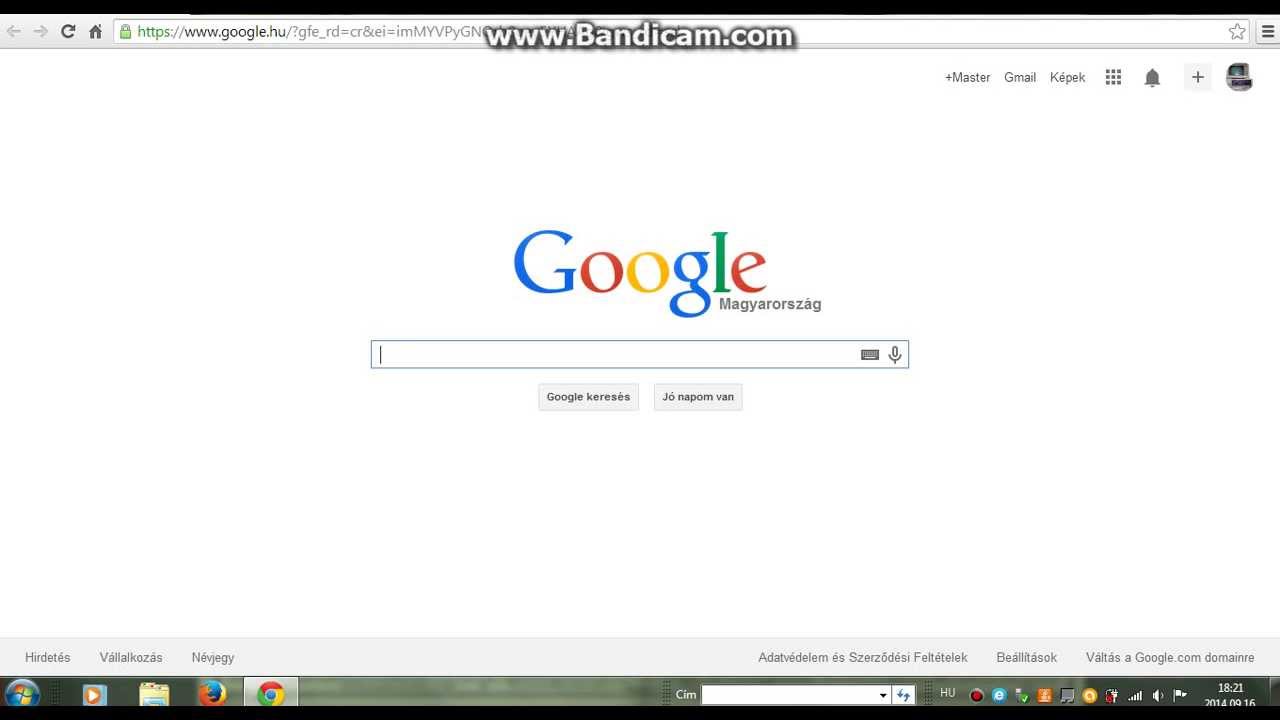
Kezdőlap beállítása Google Chrome YouTube
Személyre szabhatja a Google Chrome-ot úgy, hogy az egy megadott oldalt nyisson meg kezdőlapként vagy kezdőoldalként. A kezdőlap és a kezdőoldal nem azonos, hacsak nem ugyanúgy állítja be őket. A kezdőoldal az az oldal, amely akkor jelenik meg, amikor először indítja el a Chrome-ot az eszközén.

Gmail és Google fiók törlése
1/4 anonim válasza: 76%. Eszközök, internetbeállítások, általános, és ott a kezdőlap :) Felső sorban van balról az ötödik az eszközök. 2009. febr. 22. 19:59. Hasznos számodra ez a válasz? 2/4 anonim válasza: Ha Opera böngésződ van akkor ESZKÖZÖK-->BEÁLLÍTÁSOK-->és ott a kezdőlap helyére beírod hogy: www.google.co.hu.

Az összes lap visszaállítása a Google Chromeban Okostelefonok
A jelszó módosítása vagy visszaállítása. Lehetősége van megváltoztatni a jelszót biztonsági okokból, illetve akkor is átállíthatja, ha elfelejti. A Google-fiók jelszavával férhet hozzá számos Google-termékhez, például a Gmailhez és a YouTube-hoz. Szeretné még jobban kihasználni a Google-alkalmazások előnyeit a.

Követőkódok elhelyezése a Google Tag Manager használatával
2. lépés: A Google beállítása kezdőlapként A Megjelenés részben kattintson a Kezdőlap gomb megjelenítése melletti gombra, majd kattintson a Módosítás nevű kék linkre. Törölje a mezőben lévő szöveget, amely vagy az about:blank szöveg, vagy pedig egy másik weboldal URL-címe. Ezután gépelje be a mezőbe a www.google.com URL-címet.
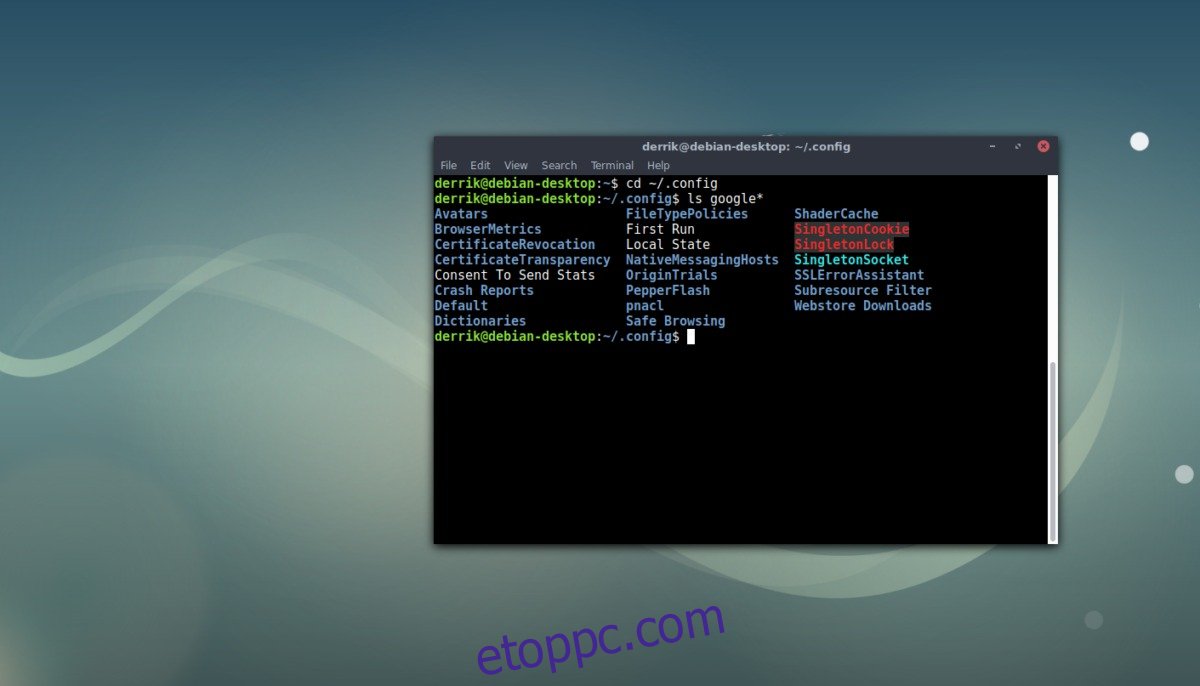
Google Chromeprofil biztonsági mentése és visszaállítása Linux rendszeren
A beállítások minden Google-termékre érvényesek lesznek. A Beviteli Eszközök Google-fiók beállításai közötti szerkesztéséhez kövesse az alábbi lépéseket:

Az összes lap visszaállítása a Google Chromeban Okostelefonok
2. lépés: A Google beállítása kezdőlapként Az Új ablakok ezzel nyíljanak felirat mellett válassza a legördülő menü Kezdőlap elemét. Válassza a Kezdőlap lehetőséget következő legördülő menüből az Új lapok ezzel nyíljanak felirat mellett. Ezután írja be a www.google.com URL-címet a Kezdőlap melletti szövegmezőbe.
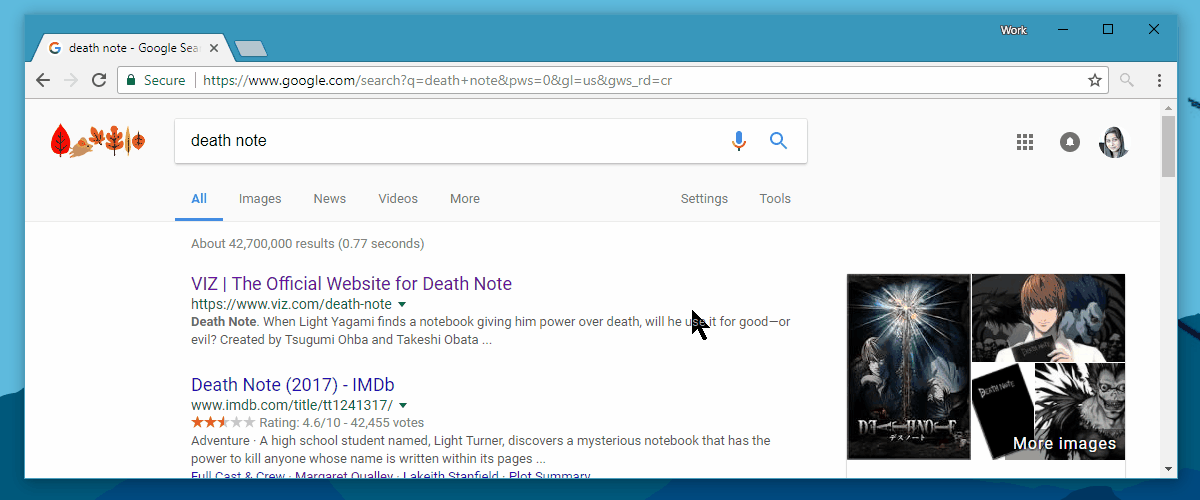
A Google Instant Search billentyűparancsainak visszaállítása
Használja Google-fiókját. E-mail-cím vagy telefonszám. Nem tudja az e-mail-címét? Írja be a látott vagy hallott szöveget. Nem a saját számítógépét használja? Nyisson privát böngészési ablakot a bejelentkezéshez További információ a vendég mód használatáról. Tovább. Fiók létrehozása. magyar.
:max_bytes(150000):strip_icc()/002-how-to-reset-google-chrome-to-its-default-state-4103626-d54c5c624e1c4c2496e7ce7cdcf2bd91.jpg)
A Google Chrome böngésző visszaállítása alapértelmezett állapotára Megnyitasa blog
2. lehetőség: A beállítások manuális szerkesztése Kattintson a Firefox menüre a bal felső sarokban, válassza a Beállítások menüpontot, majd kattintson a Beállítások lehetőségre a jobb oldali menüben. Kattintson a kapcsolót ábrázoló Általános gombra a felső menüsorban. A Firefox indításakor felirat melletti legördülő menüből válassza a Kezdőlap.
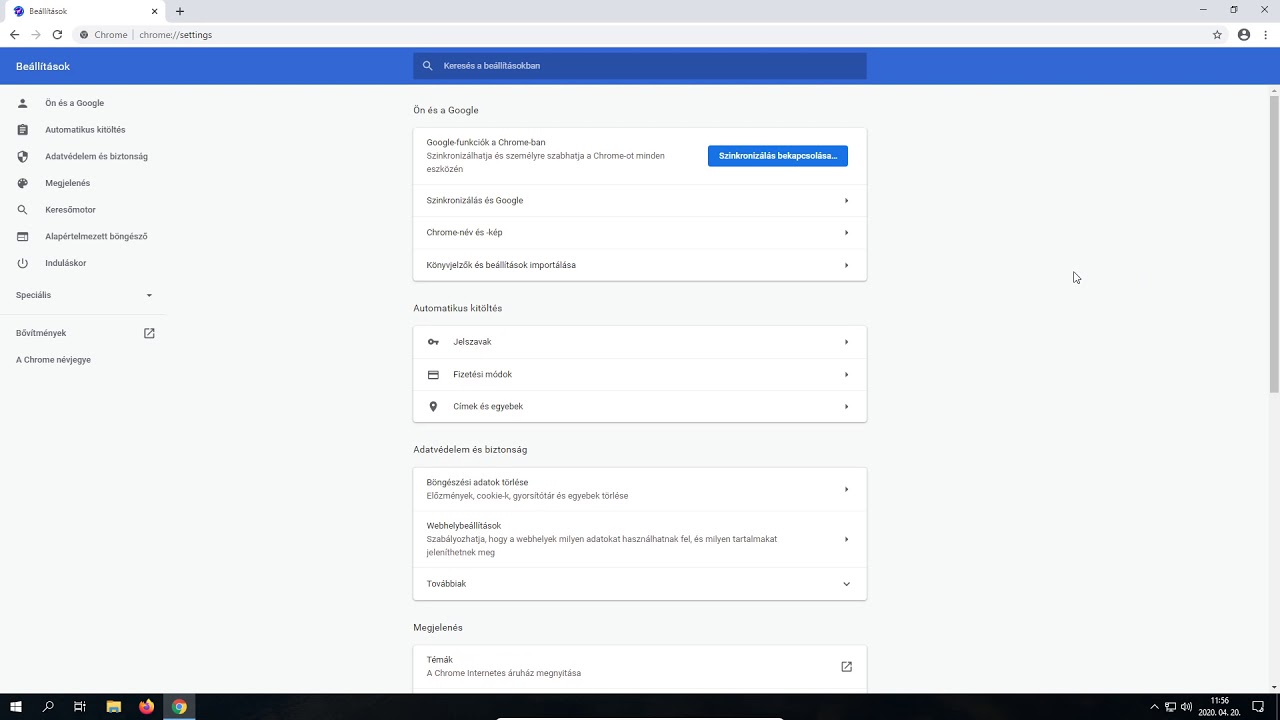
A kereső motor visszaállítása, beállítása Google Chrome böngészőben. YouTube
2. lépés: A Google beállítása kezdőlapként. A Megjelenés részben kattintson a Kezdőlap gomb megjelenítése melletti gombra, majd kattintson a Módosítás nevű kék linkre. Törölje a mezőben lévő szöveget, amely vagy az about:blank szöveg, vagy pedig egy másik weboldal URL-címe. Ezután gépelje be a mezőbe a www.google.

Google.hura váltani és fordítva Hogyankell.hu
További információ arról, hogy a Chrome hogyan kezeli a Google-fiókba mentett adatokat. A Chrome-ba való bejelentkezéshez és a szinkronizálás bekapcsolásához Google-fiók szükséges. Fontos: Csak a saját eszközein kapcsolja be a Chrome-szinkronizálást. Nyilvános számítógépen inkább használja a vendég módot.

Az összes lap visszaállítása a Google Chromeban Okostelefonok
Görgessen le a „Szolgáltatások" részhez. Kattintson a Címsor és keresés elemre. „A címsorban használt keresőmotor" legördülő menüben válassza ki a Google-t. Internet Explorer 8 és újabb verzió. Tipp: Az Internet Explorer Ön által használt verziójának megtekintéséhez kattintson a Súgó Az Internet Explorer.
:max_bytes(150000):strip_icc()/003-clear-cookies-cache-in-chrome-1616232-89e38867086d4057ab39e6af22085d9c.jpg)
A Google Chrome böngésző visszaállítása alapértelmezett állapotára Megnyitasa blog
Így módosíthatja a kezdőlapját az új Microsoft Edge-ben : Nyissa meg a Microsoft Edge-et, és válassza a Beállítások és egyéb lehetőségek > Beállítások elemet. Válassza ki a Megjelenés elemet. Kapcsolja be A Kezdőlap gomb megjelenítése beállítást. A kezdőlapként használni kívánt lap megadásához kiválaszthatja az.
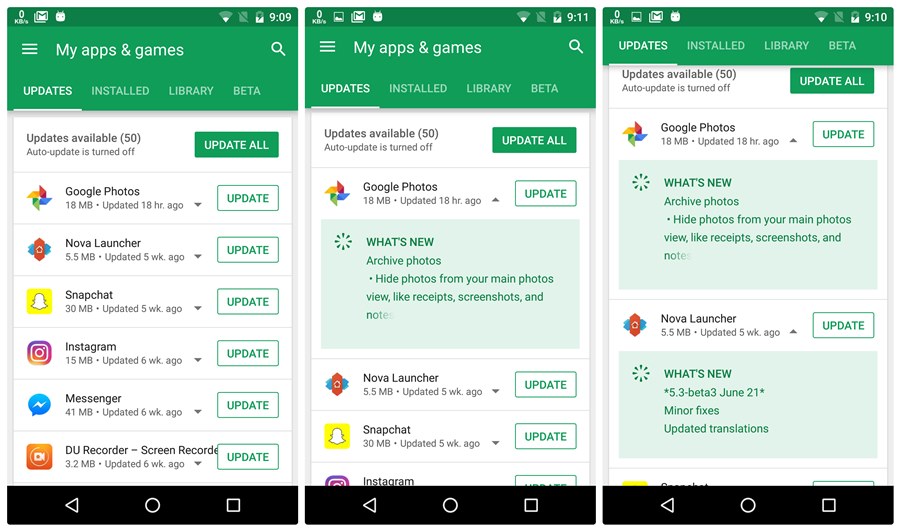
Google Play Áruház Visszaállítása A Google Play Szolgáltatások Sajnos Javítása Nem Működik 2022
Ha a kezdőlap visszaállítása nem oldja meg a problémát, előfordulhat, hogy nem kívánt, rosszindulatú programok vannak a számítógépén, amelyek a Google webhelynek adják ki magukat. További információ a rosszindulatú programokról és eltávolításukról.